

DEMO for Windows (Linux inside VMware, 64bits)
The installation of ArahWeave on Windows OS consists of the following two steps, each described in greater detail below:
- Downloading and installing VMware Workstation Player
- Downloading ArahWeave disk image file and importing it into VMware Workstation Player
If you have trouble with using VMware Player and ArahWeave, please check the ArahWeave on Windows video or How to use VMware Player short instructions.
Downloading and installing VMware Workstation Player
You need to install VMware Workstation Player in order to run ArahWeave on Windows OS.
Download VMware Workstation Player installer from VMware website and save it to your PC.

Double click the installer to install VMware Workstation Player.
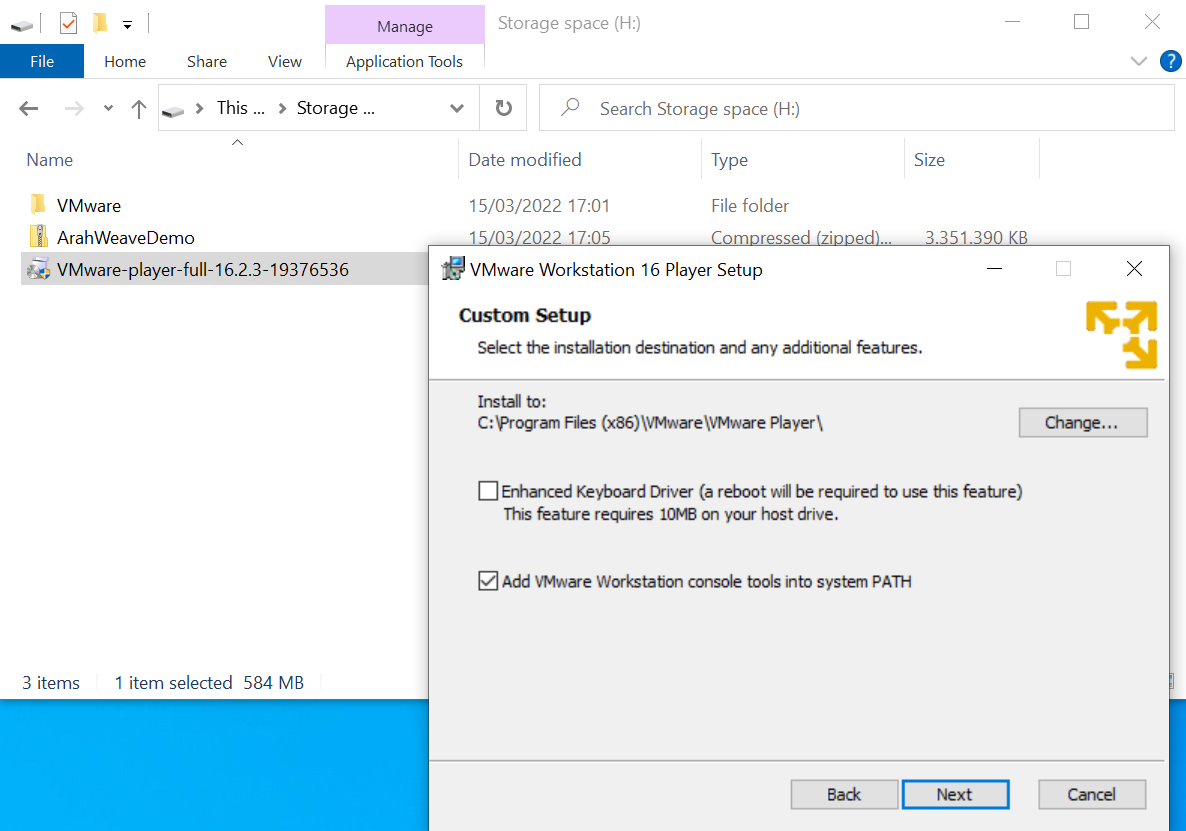
Follow the on-screen instructions to finish the installation.
If the installation was successful, you will find VMware Player in your start menu and on your Desktop. The player is for Non-commercial use only, if you intend to use it as commercial, please purchase a license from VMware.

Downloading ArahWeave disk image file and importing it into VMware Workstation Player
| 3.5 GB |
Download the installation file and extract (unzip) it on your computer.
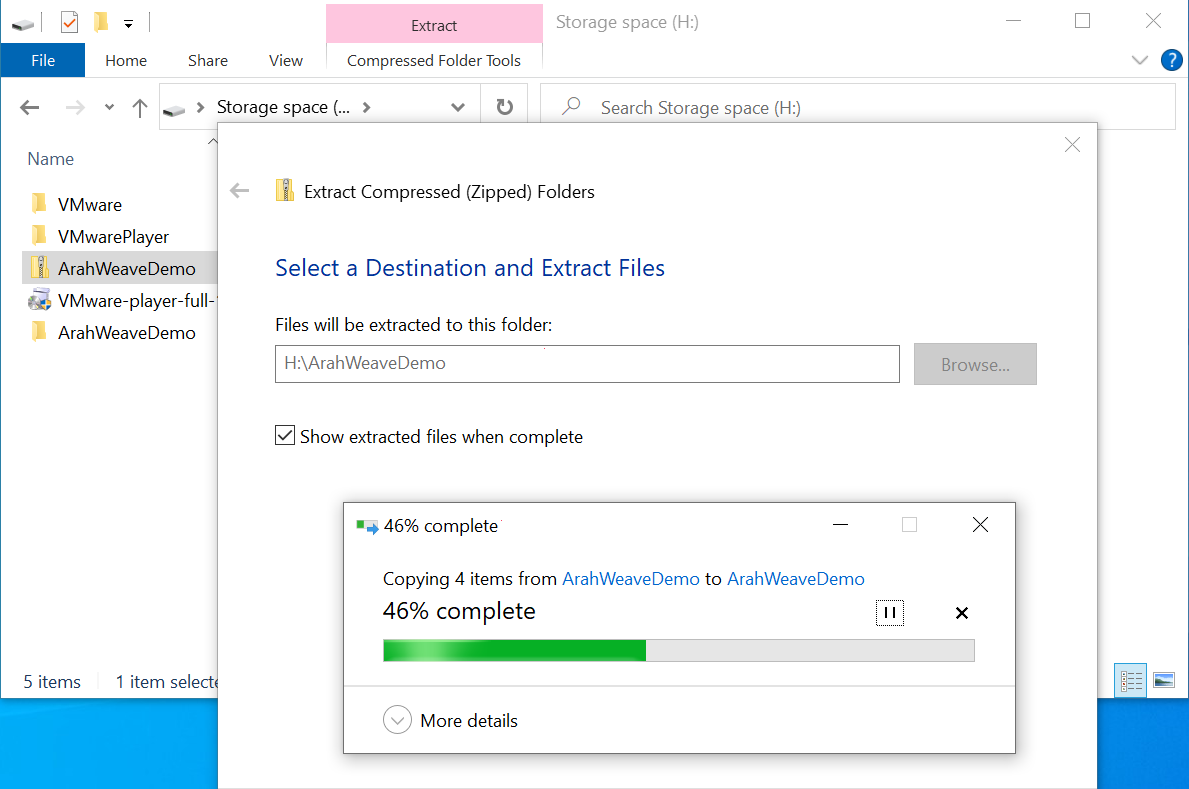
Navigate to the extracted folder. Double-click ArahWeaveDemo (OVF file).
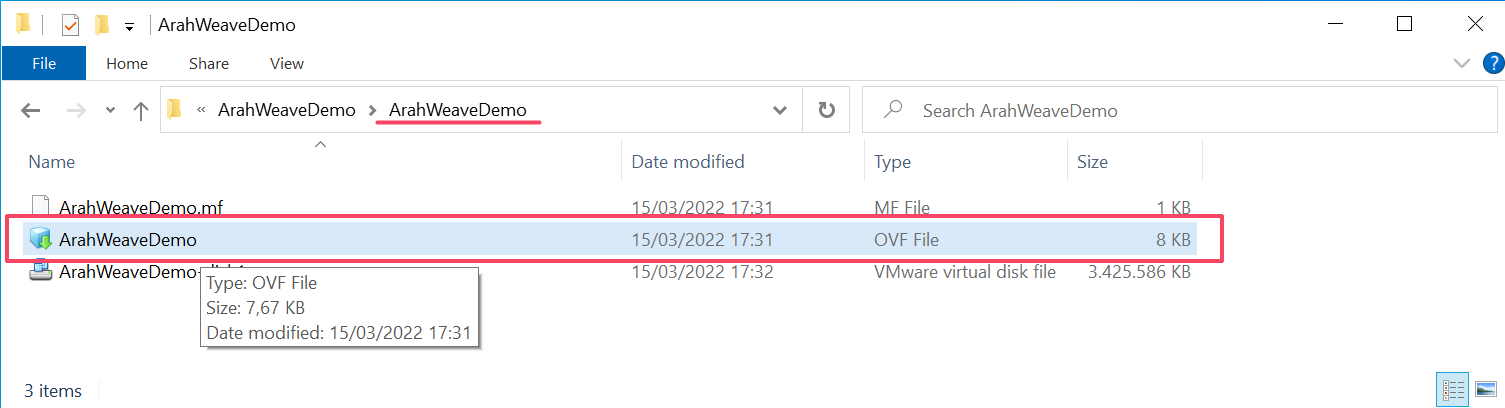
This will start VMware Workstaion Player and the import dialog. Enter the name for the new virtual machine (like ArahWeaveDemo). Leave the storage path as default and click Import.
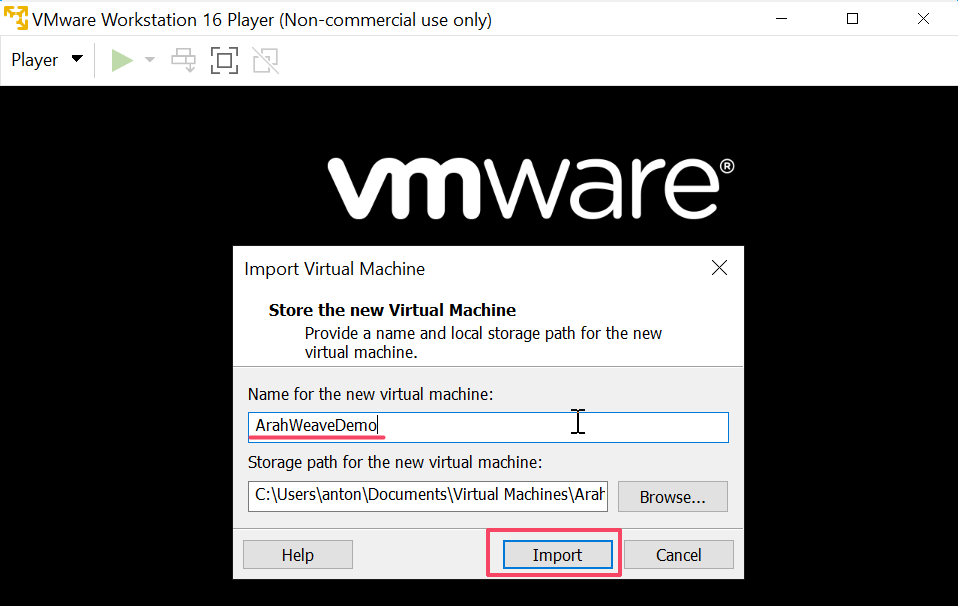
After successfully importing ArahWeave, VMware Player starts the ArahWeave’s virtual machine automatically. The Linux Desktop will be loaded in about
30 seconds. Maximize the VMware Player window, and click ArahWeave’s icon on the Desktop to start the program.

After you shut down the computer and star it next time, in order to run ArahWeave, open VMware Player, click the virtual machine name in the left-side pane (It is called a virtual machine, because it behaves like an actual computer.), and click the Play virtual machine link.

Note: If root (Linux admin) password is required for any reason (like installing the printer), it is, who would have thought, arahne.